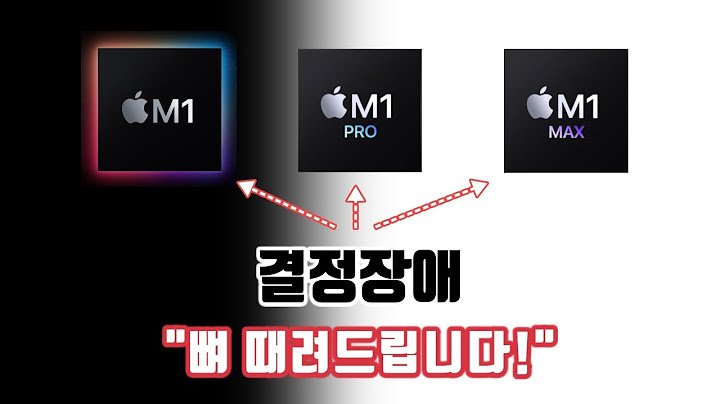앱이 반응하지 않고 앱을 정상적으로 종료할 수 없는 경우 다음 단계에 따라 앱을 강제로 종료할 수 있습니다. Show Mac에서 앱을 정상적으로 종료하려면 메뉴 막대의 해당 앱 메뉴에서 '종료'를 선택하거나 command-Q 키를 누릅니다. 이렇게 해도 앱이 종료되지 않으면 다음 단계에 따라 앱을 강제로 종료합니다. 강제로 앱 종료하기
Finder가 반응하지 않는 경우 Finder도 강제로 종료할 수 있습니다. 강제 종료 윈도우에서 Finder를 선택한 후 '재실행'을 클릭합니다. iPhone, iPad 또는 iPod touch에서 앱을 강제로 닫는 방법 앱을 강제로 종료할 수 없는 경우Apple 메뉴() > 재시동을 선택하여 Mac을 재시동합니다. Mac이 반응하지 않아서 재시동할 수 없는 경우 다음과 같이 Mac을 강제로 끕니다.
* Touch Bar가 있는 컴퓨터에도 esc 키가 있습니다. esc 키는 Touch Bar의 왼쪽에 나타납니다. 게시일: 2022년 12월 15일 맥을 쓰는 사람들 중에는 컴퓨터를 종료하지 않고 잠자기 상태로 만들어 놓는다던지, 그대로 덮어 두는 경우가 대부분이다. 하지만 가끔은 맥을 끄기도 해야 하고 전자기기는 반드시 재부팅 또는 종료를 한 번쯤은 해야 한다. 종료하는 방법은 마우스로 시스템을 종료할 수 있지만 단축키를 사용해서도 종료할 수 있다. 어떤 단축키를 쓰면 시스템 종료 / 잠자기 / 리부팅을 할 수 있는지 알아보자.  잠자기 및 로그아웃, 시스템 종료, 화면 잠금 단축키 및 관련 단축키 - 잠자기 : 1.5초동안 전원을 누른다. 또는 Option + Command + 전원 버튼을 누른다. - 로그아웃 : Shift + Command + Q - 시스템 종료 : Control + 전원버튼 - 화면 잠금 : Control + Command + Q  그 밖에도 수많은 단축키가 있고 아래 링크로 진입하면 맥 관련 단축키를 확인할 수 있다. support.apple.com/ko-kr/HT201236 Mac 키보드 단축키 특정 키 조합을 눌러 보통은 마우스, 트랙패드 또는 기타 입력 기기가 있어야 가능한 작업을 수행할 수 있습니다. support.apple.com  단축키는 특정 키 조합을 눌러서 가능한 작업을 수행하는 것 입니다. 키보드 단축키를 사용하려면 하나의 보조 키를 누른 상태에서 단축키의 마지막 키를 누르는 순서로 진행됩니다. 예를 들어서 복사 단축키인 command+C 를 누를때 command 키를 먼저 누르고 있는 상태 에서 C 키를 차례로 누르면 복사 기능이 수행됩니다. 맥(Mac)의 경우 키보드에서 보조 키를 비롯한 특정 키가 기호로 표시 되기도 하니 맥을 사용 하기 전 익혀 두는게 좋을 듯 합니다.
제가 사용하고 있는 맥북 프로에서는 터치바를 사용하고 있어서 디스플레이 밝기, 키보드 밝기와 특수 기호 및 기능들이 터치바에 아이콘으로 있어서 단축키를 따로 사용하고 있지 않지만, 키보드 상단에 기능 키가 따로 없는 경우에는 키보드 단축키를 환경설정을 통해 생성할 수 있습니다. 그리고 윈도우에서 F1, F2 등과 같은 키의 기능은 fn 키를 이용하여 사용할 수 있습니다. 터치바의 경우 fn을 누르면 자동으로 터치바에 F1 부터 F12까지 나타납니다. 일반적으로 자주 사용하는 단축키 모음
잠자기 및 로그아웃 시스템 종료 단축키다음 소개하는 단축키 중 일부는 다른 단축키 보다 길게 눌러야 실행됩니다. 맥북에서 단축키가 의도치 않게 사용 되는 것을 방지하기 위해 만들었다고 합니다. 그리고 Touch ID 센서 에는 적용 되지 않으니 참고 바랍니다.
Finder 및 자주 사용하는 시스템 단축키
문서 작성할때 자주 사용하는 단축키문서 단축키 동작은 사용 중인 앱에 따라 다를 수 있으니 참고 해 주세요.
맥북을 사용하면서 단축키를 이용하면 작업 속도가 빨라지고 편리한 점이 많으니 맥북 사용자 라면 단축키를 습관화 하면 좋을 것 같습니다. |

관련 게시물
광고하는
최근 소식
광고하는
포퓰러
광고하는

저작권 © 2024 ko.apacode Inc.