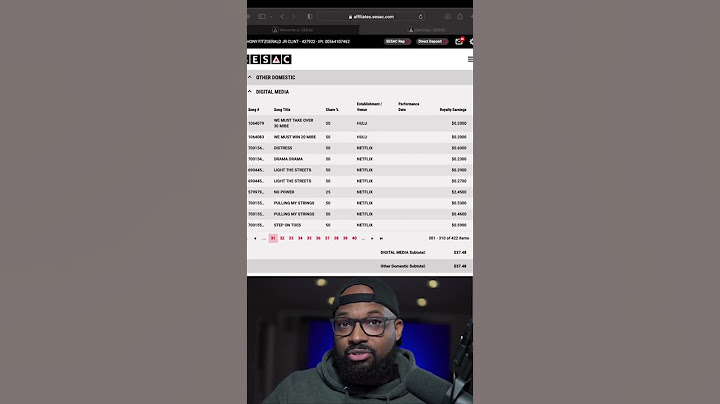Discord 앱은 게이머들 사이에서 인기가 높아 많은 사람들이 다운로드했습니다. 최근에 떠오른 질문 중 하나는 Discord 에서 (Discord)Netflix 를 스트리밍하는 방법입니다 . Netflix 계정 이 있고 검은색 화면 없이 Discord 에서 영화를 스트리밍하려면 올바른 페이지에 도달한 것입니다. (Discord)이 기사에서는 Discord 에서 (Discord)Netflix 를 화면 공유하는 방법에 대한 정보를 제공합니다 . Show
 검은 화면 없이 Discord에서 Netflix를 화면 공유하는 방법(How to Screen Share Netflix on Discord Without Black Screen)Discord 에서 (Discord)Netflix 를 스트리밍하는 방법에 대한 질문에 답변하는 동안 일부 사용자가 검은색 화면 문제를 보고했습니다. 스트리밍 중에 청중에게 검은 화면(black screen) 이 나타나는 데는 여러 가지 이유가 있습니다. 다음은 문제의 가능한 원인일 수 있는 몇 가지 사항입니다.
Discord 앱에서 (Discord)Netflix 를 스트리밍 하는 것은 Netflix 이용 (Netflix)약관(Conditions) 에 위배되므로 합법적이라고 할 수 없습니다 . 법적(Legal) 문제는 또한 해당 국가의 법률에 따라 다릅니다. 비공개 서클을 위해 스트리밍하는 경우 논란이 덜한 주제일 수 있습니다. 시청자는 종종 Netflix 영화 대신 검은색 화면만 봅니다. 이것은 Netflix(Netflix) 의 불법 복제를 방지하기 위해 설정된 DMR 때문일 수 있습니다 . 그들은 검은 화면을 볼 수 있지만 오디오를들을 수 있습니다. 다음은 검은 화면 없이 스트리밍하는 몇 가지 방법입니다. 참고: Discord에서 (Note:)Netflix 를 화면 공유하는 단계에 대해 우려 사항이 있는 경우 먼저 Discord 에서 (Discord)실시간 스트리밍하는 방법(how to go live on Discord) 에 대한 가이드를 읽어 보세요. 기본 문제 해결 방법(Basic Troubleshooting Methods)아래 나열된 방법을 시도하기 전에 이러한 기본 문제 해결 팁을 시도해야 합니다. 더 간단한 수정으로도 문제를 해결할 수 있음을 잊지 마십시오 .(Never)
방법 1: Discord를 관리자로 실행(Method 1: Run Discord as Administrator)이 방법을 사용하면 앱을 PC의 관리자로 사용할 수 있으므로 스트리밍 프로세스 중 방해가 줄어듭니다. 아래 단계를 따르세요. 참고:(Note:) 이 방법을 사용하려면 관리자이거나 PC에 관리자 계정이 있어야 합니다. 1. Windows + D keys 동시에 눌러 바탕 화면(Desktop) 으로 이동합니다 . 2. Discord(Discord) 앱 을 마우스 오른쪽 버튼으로 클릭 하고 드롭다운 메뉴에서 관리자 권한으로 실행 옵션을 선택합니다.(Run as administrator )  방법 2: 호환 모드에서 Discord 실행(Method 2: Run Discord in Compatibility Mode)이 방법을 사용하면 PC 의 호환 모드에서 (Compatibility)Discord 앱 을 실행할 수 있습니다 . 아래 언급된 단계를 따르십시오. 1. Windows + D keys 동시에 눌러 바탕 화면(Desktop) 으로 이동합니다 . 2. Discord(Discord) 앱 을 마우스 오른쪽 버튼으로 클릭 하고 드롭다운 메뉴에서 속성 옵션을 선택합니다.(Properties )  3. 새 창에서 호환성(Compatibility) 탭으로 이동합니다.  4. 다음에 대해 호환 모드에서 이 프로그램 실행:(Run this program in compatibility mode for:) 옵션 옆의 확인란을 선택합니다.  5. 적용(Apply) 을 클릭 한 다음 확인(OK) 을 클릭 합니다.  또한 읽기: (Also Read:) Discord 화면 공유 오디오가 작동하지 않는 문제 수정(Fix Discord Screen Share Audio Not Working) 방법 3: Discord 앱 업데이트(Method 3: Update Discord App)검은 화면 없이 Discord 에서 (Discord)Netflix 를 스트리밍하는 다음 방법은 앱을 업데이트하는 것입니다. 기본적으로 앱 을 열 때마다 앱 업데이트를 확인하는 프로세스 창이 표시 됩니다. (process window that checks the app updates)그렇지 않은 경우 아래 단계에 따라 Discord 앱을 수동으로 업데이트하십시오. 1. Windows 키(Windows Key) 를 누르고 %LocalAppData% 를 입력 한 다음 Enter 키(Enter key) 를 누릅니다 .  2. Discord(Discord ) 폴더를 더블 클릭 하여 엽니다.  3. 이제 두 번 클릭하여 업데이트(Update ) 응용 프로그램을 실행하고 프로세스가 완료될 때까지 기다립니다.  4. 마지막으로 Discord 를 다시 실행 합니다. 방법 4: Discord 음성 설정 재설정(Method 4: Reset Discord Voice Settings)이 방법을 사용하여 음성 및 비디오를 재설정하여 스트리밍 오디오를 개선할 수 있습니다. 스트리밍하는 동안 앱의 모든 방해 요소가 일시 중지됩니다. 1. 이전과 같이 PC 에서 Discord 앱을 실행합니다.(Discord ) 2. 창 왼쪽 하단의 계정 이름 옆 에 있는 사용자 설정 아이콘을 클릭합니다.(User Settings )  3. 왼쪽 창의 앱 설정(APP SETTINGS) 메뉴 에서 음성 및 비디오 를 클릭합니다.(Voice & Video)  4. 이제 메인 화면을 아래로 스크롤하여 음성 설정 재설정(Reset Voice Settings) 을 클릭합니다 .  더 읽어보기: (Also Read:) Discord에서 누군가의 말을 인용하는 방법(How to Quote Someone on Discord) 방법 5: 최신 기술 옵션 끄기(Method 5: Turn Off Latest Technology Option)최신 기술을 사용하여 화면 캡처(Use our latest technology to capture your screen) 옵션은 화면을 고해상도 및 품질로 공유하는 데 도움이 됩니다 . 검은 화면을 중지하려면 이 기능을 비활성화해야 합니다. 이 설정을 끄려면 아래 단계를 따르십시오. 1. 이전과 같이 PC 에서 Discord 앱을 실행합니다.(Discord ) 2. 사용자 설정(User Settings ) 아이콘을 클릭합니다.  3. 왼쪽 창의 APP SETTINGS 메뉴 에서 Voice & Video 설정을 클릭합니다.  4. 페이지에서 아래로 스크롤 하여 화면 공유(SCREEN SHARE) 탭 에서 최신 기술을 사용하여 화면 설정 캡처 를 찾습니다. (Use our latest technology to capture your screen )모든 방해를 일시 중단하려면 해당 기능을 끕니다 .(Toggle off )  5. 이제 Discord 앱 을 다시 실행합니다.(relaunch) 방법 6: Discord 하드웨어 가속 끄기(해당되는 경우)(Method 6: Turn Off Discord Hardware Acceleration (If Applicable))검은 화면 없이 Discord 에서 (Discord)Netflix 를 스트리밍하는 방법에 대한 질문에 대한 대답 은 하드웨어 가속을 끄는 것입니다. Discord 앱 에서 하드웨어(Hardware) 설정을 끄면 검은색 화면을 표시하지 않고 스트리밍할 수 있습니다. 이렇게 하려면 아래 단계에 따라 설정을 끄십시오. 1. 이전과 같이 PC 에서 Discord 앱을 실행합니다.(Discord ) 2. 사용자 설정(User Settings ) 아이콘을 클릭합니다.  3. 앱 설정(APP SETTINGS) 옵션 에서 고급(Advanced) 탭을 클릭합니다.  4. 오른쪽 창 에서 하드웨어 가속(Hardware Acceleration) 옵션을 끕니다 .(toggle off)  5. 하드웨어 가속 변경(Change Hardware Acceleration) 에 대한 확인 화면이 표시됩니다 . 확인(Okay) 버튼을 클릭하여 이 설정을 끕니다.  또한 읽기: (Also Read:) Discord가 계속 멈추는 문제를 해결하는 방법(How to Fix Discord Keeps Freezing) 방법 7: Discord 캐시 파일 지우기(Method 7: Clear Discord Cache files)Discord 앱을 정기적으로 사용하기 때문에 PC에 캐시 파일이 생성됩니다. 유해하지는 않지만 스트리밍 프로세스를 방해할 수 있습니다. PC의 캐시 파일을 지우려면 다음 단계를 따르세요. 1. Windows 검색 창(Windows search bar) 에 %appdata% 를 입력 하고 엽니다.  2. Discord(Discord ) 폴더를 더블 클릭하여 엽니다.  3. 캐시(Cache) 폴더 를 마우스 오른쪽 버튼으로 클릭하고 삭제(Delete) 를 선택 합니다.  4. 마찬가지로 Local Storage 폴더를 삭제합니다.  방법 8: Chrome 광고 차단기 비활성화(Method 8: Disable Chrome Ad Blockers)Google 크롬(Google Chrome) 의 광고 차단 설정으로 인해 Netflix 영화가 Discord 앱 으로 제대로 스트리밍 되지 않을 수 있습니다. 이 설정을 비활성화하려면 아래에 언급된 단계를 따르십시오. 1. 시작 을 클릭하고 (Start)Chrome 을 입력 한 다음 Enter 키(Enter key) 를 누르 십시오 .  2. 페이지 오른쪽 상단 모서리에 있는 세로 세 개의 점 을 클릭합니다.(vertical three dots)  3. 목록의 드롭다운 메뉴에서 설정 을 클릭하여 선택합니다.(Settings )  4. 보안 및 개인 정보(Security and Privacy) 탭을 클릭합니다. 5. 사이트 설정(Site Settings) 옵션을 선택합니다 .  6. 아래로 스크롤하여 추가 콘텐츠 설정(Additional content settings) 옵션을 확장합니다.  7. 이제 광고(Ads) 를 클릭 합니다.  8. 모든 사이트에서 광고를 표시할 수 있음(All sites can show any ads to you) 옵션을 선택하여 광고 차단기를 비활성화합니다. 참고:(Note: ) 주된 동기는 방해가 되거나 오해의 소지가 있는 광고를 표시하는 사이트에서 광고 차단(Block ads on sites that show intrusive or misleading ads) 을 비활성화하는 것 입니다. 이 옵션을 사용하면 사이트에서 광고를 표시할 수 있으므로 스트리밍 프로세스 중에 광고 장애가 발생할 수 있습니다.  또한 읽기: (Also Read:) Discord에서 그룹 DM을 설정하는 방법(How to Set Up a Group DM in Discord) 방법 9: Chrome 하드웨어 가속 끄기(해당되는 경우)(Method 9: Turn Off Chrome Hardware Acceleration (If Applicable))이 방법 은 Netflix 의 (Netflix)DMR 을 우회 하여 시청자에게 스트리밍하는 것으로 간주할 수 있습니다 . 이 방법에서 언급한 단계에 따라 하드웨어(Hardware) 가속 을 끄십시오 . 1. PC에서 Chrome(Google Chrome ) 앱을 열고 페이지 오른쪽 상단의 세로로 된 세 개의 점 을 클릭합니다.(vertical three dots)  2. 사용 가능한 메뉴에서 설정(Settings ) 옵션을 클릭합니다.  3. 왼쪽 창에서 고급(Advanced) 탭을 확장합니다. 4. 시스템(System ) 옵션을 클릭하여 선택합니다.  5. 사용 가능한 경우 하드웨어 가속 사용(Use hardware acceleration when available ) 설정 을 끕니다 .  6. 다시 시작을 클릭 합니다(Relaunch) .  방법 10: 그래픽 드라이버 업데이트(Method 10: Update Graphics Driver)때때로 PC의 그래픽 (Graphics) 드라이버 가 오래되어 (Driver)Netflix 영화 스트리밍을 지원하지 않을 수 있습니다 . 이것이 문제라면 Windows 10 PC에서 그래픽 드라이버를 업데이트(update the graphics driver in your Windows 10 PC) 해야 합니다 . 방법 11: Windows 업데이트(Method 11: Update Windows)PC 의 Windows OS 가 호환되지 않거나 OS가 오래된 경우 Discord 앱에서 작동하지 않을 수 있습니다. 검은색 화면을 표시하지 않고 스트리밍하려면 PC에서 Windows 를 업데이트해야 합니다 . 수동으로 업데이트하려면 아래 단계를 따르세요. 1. Windows + I keys 동시에 눌러 설정(Settings) 을 엽니다 . 2. 메뉴에 표시된 옵션에서 업데이트 및 보안(Update & Security ) 옵션을 클릭합니다.  3. 오른쪽 패널에서 업데이트 확인을 선택합니다.(Check for Updates)  4A. 시스템이 오래된 경우 지금 설치(Install now) 를 클릭 하여 최신 버전을 다운로드하고 설치합니다.  4B. 시스템이 이미 최신 상태이면 최신(You’re up to date) 상태입니다 메시지가 표시됩니다.  또한 읽기: (Also Read: )Discord가 계속 충돌하는 문제 수정(Fix Discord Keeps Crashing) 방법 12: Discord 재설치(Method 12: Reinstall Discord)검은 화면 없이 Discord 에서 (Discord)Netflix 를 화면 공유하는 데 어떤 방법도 효과가 없다면 앱을 다시 설치해 보세요. 이렇게 하려면 앱을 제거한 다음 다시 설치해야 합니다. 참고:(Note: ) 이 방법은 앱의 모든 결함을 제거하므로 앱을 새 파일로 다운로드해야 합니다. 1. Windows 키(key) 를 누릅니다 . 2. 설정(Settings) 아이콘을 클릭합니다.  3. 앱을 클릭합니다.(Apps.)  4. 아래로 스크롤하여 Discord 를 선택 합니다.  5. 이제 제거를 클릭합니다.(Uninstall. )  6. 그런 다음 팝업에서 제거 를 클릭합니다.(Uninstall)  7. Windows 검색 창(Windows search bar) 에 %localappdata%로컬(Local) 폴더 를 엽니다 .  8. Discord(Discord) 를 마우스 오른쪽 버튼으로 클릭 하고 삭제(Delete) 를 선택 합니다.  9. 다시 Windows 검색 창(Windows search bar) 에 %appdata% 를 입력 하고 엽니다.  10. Discord(Discord) 를 마우스 오른쪽 버튼으로 클릭 하고 삭제(Delete) 를 선택 합니다.  11. 위에서 언급한 모든 단계를 완료하면 컴퓨터를 다시 시작 합니다.(Restart ) 12. Discord 다운로드 페이지 로 이동하여 그림과 같이 (Discord download page)Windows용 다운로드(Download for Windows ) 버튼을 클릭합니다 .  13. 이제 다운로드 로 이동하고 (Downloads )DiscordSetup 파일을 두 번 클릭하여 앱을 설치합니다.  마지막으로 컴퓨터에 Discord 를 다시 설치했습니다. (Discord)앱과 관련된 모든 문제가 수정되었을 것이며 검은 화면 없이 Discord 에서 (Discord)Netflix 를 스트리밍할 수 있습니다. 추천:(Recommended:)
검은색 화면 없이 Discord에서 Netflix를 화면 공유하는 방법(how to screen share Netflix on Discord without black screen) 에 대한 이 기사 가 도움이 되었기를 바랍니다. 귀중한 제안을 삭제하고 이 기사와 관련하여 언제든지 의견 섹션에서 질문을 하십시오. 또한 다음에 배우고 싶은 내용을 알려주십시오. |

관련 게시물
광고하는
최근 소식
광고하는
포퓰러
광고하는

저작권 © 2024 ko.apacode Inc.