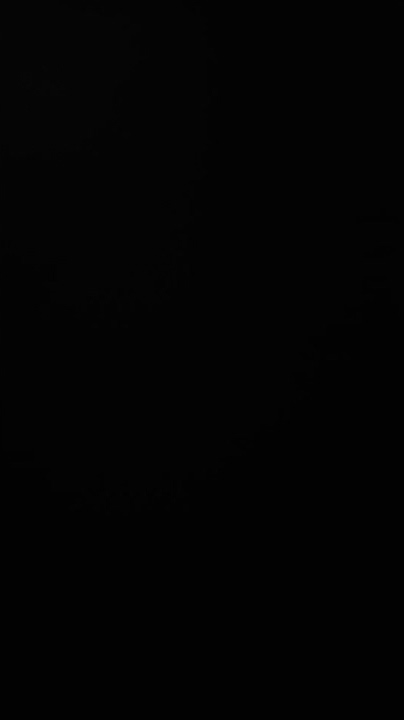Microsoft Excel에서 색상을 사용하면 데이터를 눈에 띄게 만들 수 있습니다. 따라서 색칠한 셀의 수를 세고 싶을 때 몇 가지 방법이 있습니다. 판매 금액, 제품 번호, 우편 번호 또는 이와 유사한 것으로 색상이 지정된 셀이 있을 수 있습니다. 색상을 수동으로 사용하여 셀이나 해당 텍스트를 강조 표시하거나 그렇게 하도록 조건부 서식 규칙을 설정했는지 여부에 관계없이 해당 셀을 계산하는 다음 두 가지 방법이 효과적입니다. 찾기를 사용하여 컬러 셀 계산하기유색 셀을 계산하는 첫 번째 방법은 둘 중 가장 빠릅니다. 여기에는 함수나 공식을 삽입하는 것이 포함되지 않으므로 원하는 경우 수동으로 보고 기록할 수 있도록 개수만 표시됩니다. 작업할 셀을 선택하고 홈 탭으로 이동합니다. 리본의 편집 섹션에서 “찾기 및 선택”을 클릭하고 “찾기”를 선택합니다.  찾기 및 바꾸기 창이 열리면 “옵션”을 클릭하십시오.  알려진 형식: 색상이 지정된 셀에 사용한 정확한 서식(예: 특정 녹색 채우기)을 알고 있는 경우 “서식”을 클릭하십시오. 그런 다음 형식 찾기 창의 글꼴, 테두리 및 채우기 탭을 사용하여 색상 형식을 선택하고 “확인”을 클릭합니다.  알 수 없는 형식: 정확한 색상이 확실하지 않거나 채우기 색상, 테두리 및 글꼴 색상과 같은 여러 형식 양식을 사용한 경우 다른 경로를 사용할 수 있습니다. 서식 버튼 옆에 있는 화살표를 클릭하고 “셀에서 서식 선택”을 선택합니다.  커서가 스포이드로 바뀌면 셀 중 하나로 커서를 이동하고 클릭합니다. 그러면 해당 셀의 서식이 미리보기에 표시됩니다.  위의 두 가지 방법 중 하나를 사용하여 찾고 있는 형식을 입력한 다음 미리보기를 확인해야 합니다. 올바르게 보이면 창 하단의 “모두 찾기”를 클릭하십시오.  창이 확장되어 결과가 표시되면 왼쪽 하단에 “X Cell(s) Found”라는 개수가 표시됩니다. 그리고 당신의 카운트가 있습니다!  창 하단의 셀 개수 바로 위에 있는 정확한 셀을 검토할 수도 있습니다. 필터를 사용하여 컬러 셀 계산시간이 지남에 따라 데이터를 조정할 계획이고 셀을 컬러 셀 수 전용으로 유지하려는 경우 이 두 번째 방법이 적합합니다. 함수와 필터의 조합을 사용합니다. SUBTOTAL인 함수를 추가하여 시작하겠습니다. 카운트를 표시할 셀로 이동합니다. A2:A19 참조를 자신의 셀 범위에 대한 참조로 대체하여 다음을 입력하고 Enter 키를 누릅니다. =SUBTOTAL(102,A2:A19) 수식의 숫자 102는 COUNT 함수의 숫자 표시기입니다.
함수를 올바르게 입력했는지 확인하기 위한 빠른 확인으로 데이터가 포함된 모든 셀의 수가 결과로 표시되어야 합니다.  이제 필터 기능을 셀에 적용할 차례입니다. 열 머리글을 선택하고 홈 탭으로 이동합니다. “정렬 및 필터”를 클릭하고 “필터”를 선택하십시오.  그러면 각 열 머리글 옆에 필터 버튼(화살표)이 배치됩니다. 계산하려는 색상이 지정된 셀 열에 해당하는 항목을 클릭하고 커서를 “색상별 필터링”으로 이동합니다. 팝업 메뉴에서 사용 중인 색상을 볼 수 있으므로 계산하려는 색상을 클릭합니다. 
소계 셀을 보면 선택한 색상의 셀에만 개수가 변경되는 것을 볼 수 있습니다. 필터 버튼으로 바로 돌아가 팝업 메뉴에서 다른 색상을 선택하면 해당 개수도 빠르게 확인할 수 있습니다.  필터로 카운트 가져오기를 마친 후 필터를 지우면 모든 데이터를 다시 볼 수 있습니다. 필터 버튼을 클릭하고 “다음에서 필터 지우기”를 선택하십시오.  이미 Microsoft Excel에서 색상을 활용하고 있는 경우 이러한 색상은 데이터를 돋보이게 하는 것 이상으로 유용할 수 있습니다.
엑셀에서 같은 조건을 가진 셀의 개수를 구하는 함수는 COUNTIF가 있습니다.VBA를 이용하면 배경색이 같은 셀의 개수를 구할 수 있는 함수를 만들어 사용이 가능하게 됩니다. VBA라고 하면 어렵게 다가올 수도 있지만 Ctrl + C 와 Ctrl + V만 할 줄알면 만들 수 있으므로 쉽게 따라 할 수 있습니다. 배경색 같은 셀 개수 세는 함수 만들기Excel 을 열고 [Alt + F11] 키를 눌러 Visual Basic 편집기 창을 열어 삽입(I) -> 모듈(M)을 차례로 선택하여 모듈(코드) 입력창을 엽니다.  코드 입력창에 아래의 내용을 복사해서 붙여 넣기 합니다. 블로그에서 바로 복사가 안되면 아래의 TXT 파일을 다운받아 복사하면 됩니다. Excel_CountBackColor_Code.txt 0.00MB 이제 Visual Basic 편집기를 닫으면 배경색이 같은 셀의 개수를 세는CountBackColor 함수를 사용할 수 있습니다. 배경색 같은 셀의 개수 세는 함수 사용하기사용하는 방법은 일반적인 엑셀에서 사용하는 다른 함수와 같은데 위의 코드에서 보면 첫줄의 FunctionCountBackColor에서 함수의 이름을 CountBackColor로 정의해 주었기 때문에 아래와 같이 =coun 로 검색만 해도 엑셀에서 원래 존재하던 함수처럼 CountBackColor라는 함수가 보이게 됩니다.  *이 함수명을 바꾸고 싶다면 코드에서 CountBackColor 3개 모두 원하는 이름으로 바꾸어 사용할 수가 있습니다.아래와 같이 배경색이 여러개인 셀이 있고 각 배경색의 개수를 구해야 하는 작업을 해야 한다면  G3셀에 =CountBackColor(B2:D15,G2)와 같이 입력한 뒤에 G2셀에 왼쪽 표에서 원하는 배경색을 [서식 복사]를 이용하여 붙여 넣기 하면 배경색 별로 셀의 개수를 구할 수 있습니다.  VBA로 생성한 함수를 이 파일에서 계속 사용하고 싶다면 엑셀 파일을 저장할 때 아래와 같이 [파일 형식(T)]에서 Excel 매크로 사용 서식 파일(*.Xltm)로 바꾸어 저장하면 이 파일에서는항상 CountBackColor 함수를 사용할 수 있게 됩니다.  |

관련 게시물
광고하는
최근 소식
광고하는
포퓰러
광고하는

저작권 © 2024 ko.apacode Inc.